Project Configuration
To control your Engine scenes via RealityHub, you must define various details such as where the Project is located (UNC Path) and the Administrator Credentials of the computer that hosts that project.
Defining Project Source
To define a Project source:
Go to Main Menu > Configuration
Expand the Projects section, select the Shared Folders
Click on the
+(Add) icon
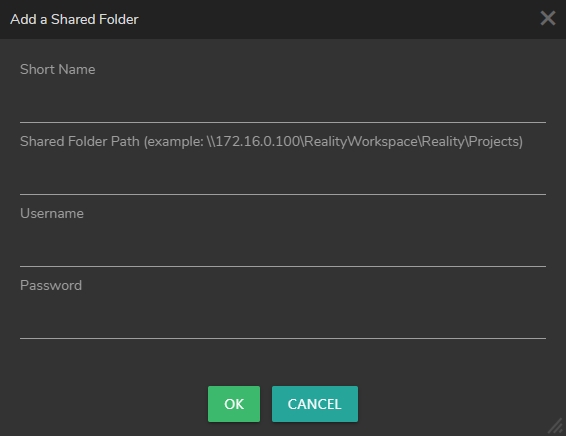
After clicking on the + (Add) icon, Add a Shared Folder window pops up, as shown in the image above. Fill in the required areas and click OK.
Short Name: A display name you can specify for your Shared Folder
Shared Folder Path: The folder path (UNC Path) where your projects are located. If you changed the location of your Unreal Projects, you must add them into Shared Folders and do Rescan.
Username & Password: The username and password of the computer that is hosting your Shared Folders.
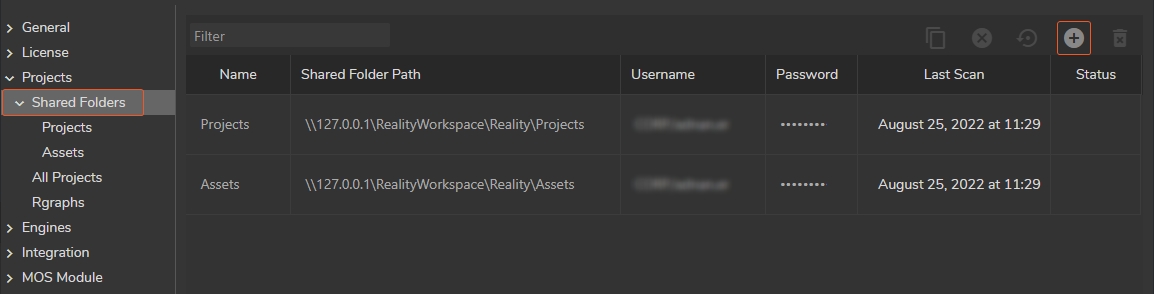
After defining Shared Folder details, click on the scan button as shown in the image above.
Shared Folders Menu

From left to right, Shared Folders Menu Buttons symbolize:
Clone: Duplicates the current shared folder information without the previously defined password.
Cancel Scan: Stops the current scanning operation.
Scan: Scans the Project you defined.
Add: Allows you to add a new shared folder.
Delete: Erases the selected Shared Folder Path(s).
All Project
All Project is the section where you can inspect the details of every defined project as a Project Source.
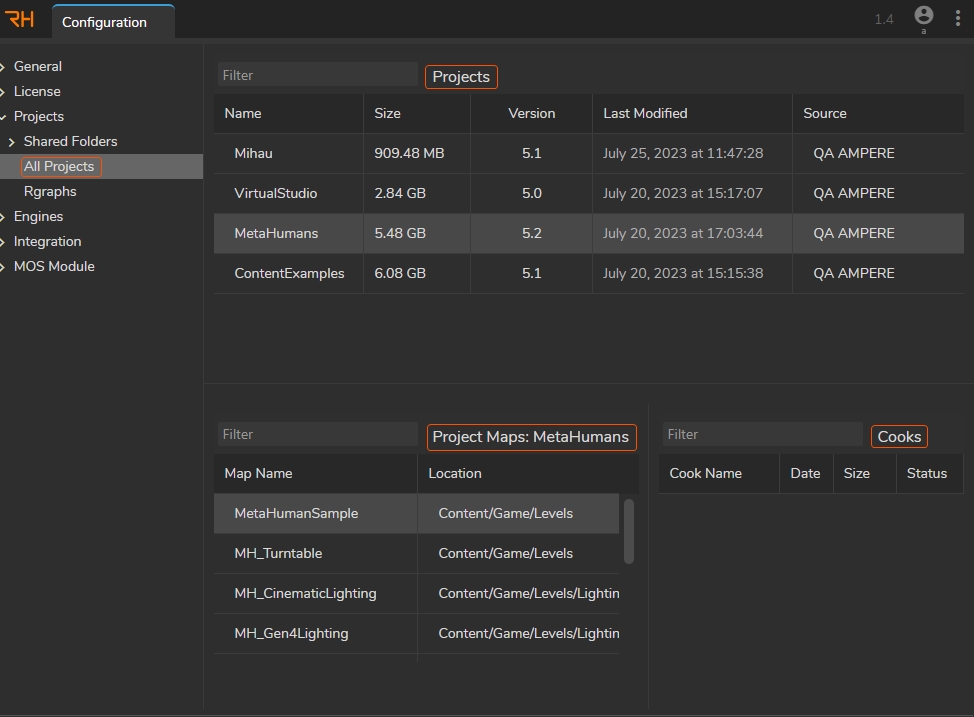
In the All Projects section, you can inspect:
List of Project details such as Name, Size, Engine version, etc.
Project Maps details
Cook information about the selected map
RGraphs
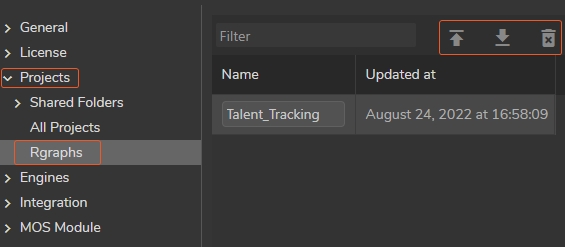
RGraphs under the Project section allows you to manage all your *.rgraph files from a single interface. The RGraph Management Buttons, highlighted in the image above, lets you Upload, Download, and Delete your RGraphs.
RealityHub keeps your saved RGraphs in its database. Please keep that in mind: When you delete an RGraph, you remove it from the database.

