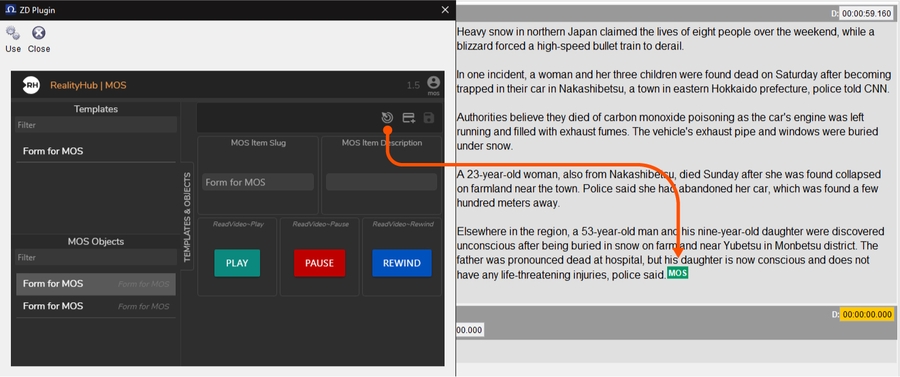Utilizing ZD MOS Plugin

Go to Octopus Menu, and select an item from the Rundows dropdown.
Click on the MOS button as shown above.

Activate the ZD MOS Plugin in the selected rundown as illustrated above. This action automatically adds Octopus rundown item to the Newsroom rundown.

Double-click on a MOS Rundown Item.
Right-click inside the text field, go to New > Create Using ZD Plugin as illustrated above.

Using the Create Using ZD Plugin pops up new login screen, as shown above.
Provide the MOS user details and login. See also Advanced User Management.

After logging inn, Reality Hub MOS Window inside the MOS User Interface as visualized above.
Now:

Select your Template Form, optionally you can modify it.
Click on the Save button as displayed above.

Your last action (Saving) creates the following conditions as illustrated above:
Adds a MOS Object to its own section.
The Drag to Story button gets activated.
Activates the Add MOS Item to the Story button.
Now:
Click on the Add MOS Item to the Story button.

Adding a MOS Item to your Story turns its status into green, as displayed above.
Close the Octopus ZD Plugin and switch to Reality Hub User Interface.

Go to Main Menu > Windows > Newsroom
Click on the Open Rundown button.
Select the MOS Rundown item in the Choose a Rundown window as shown above.

Now Reality Hub Template Form is integrated into Octopus and is ready to air.
Also, visit:
Form Builder