Licensing Reality Hub
Licensing is the Reality Hub UI where you can check your license details.
To access the Licensing interface:
Go to Main Menu and select the Configuration
Expand the License and select the License & Features
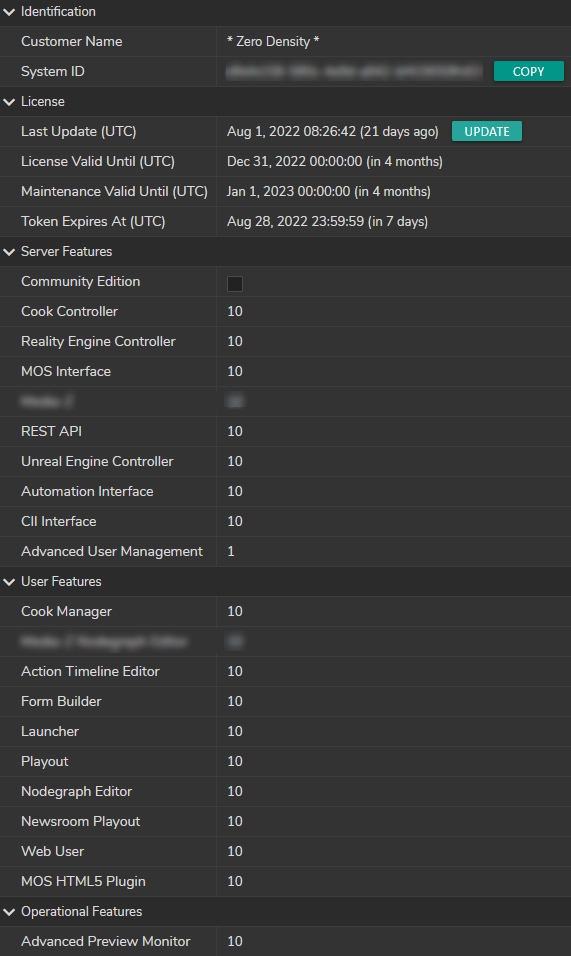
Licensing Workflow
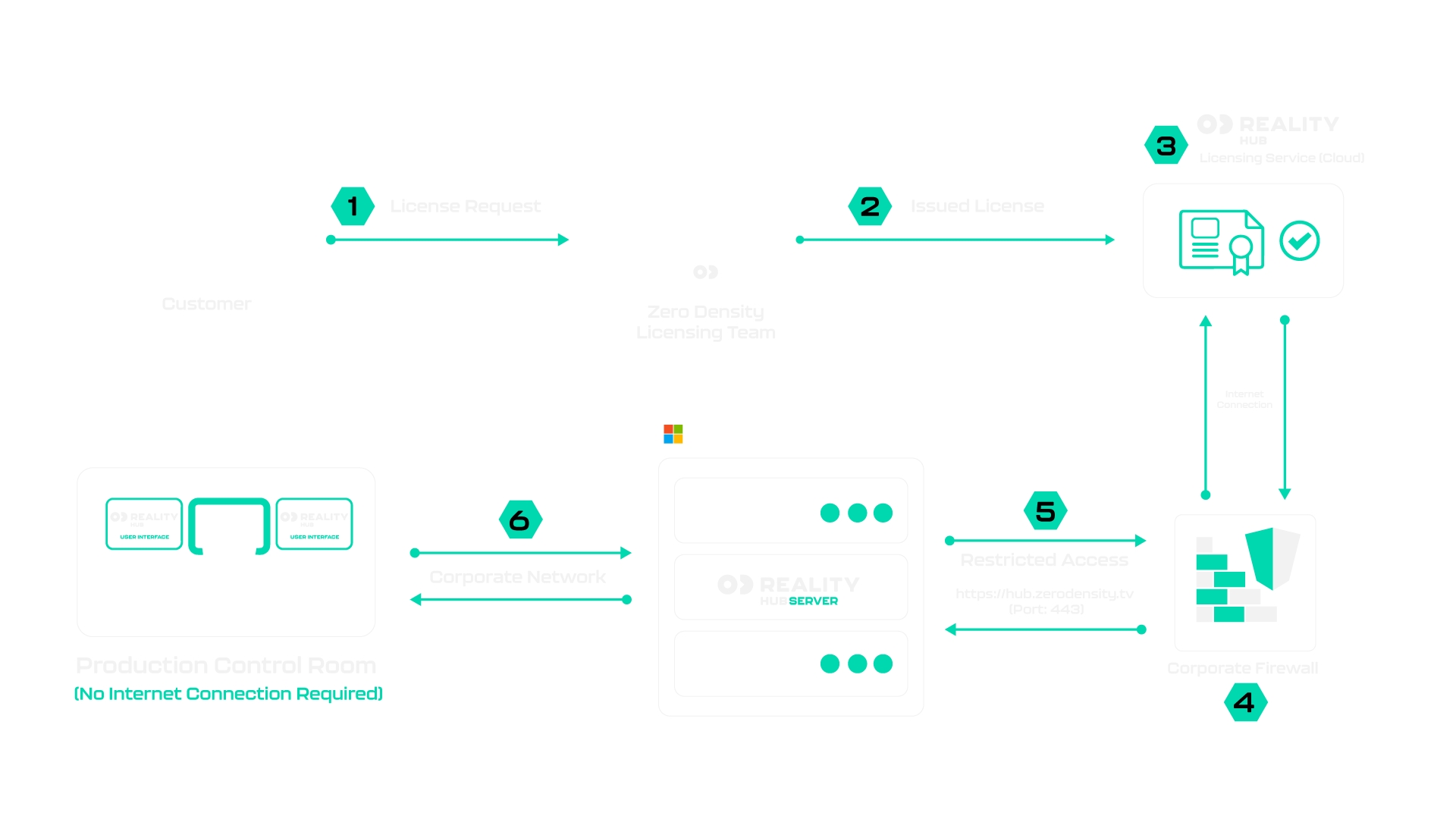
The numbers from 1 to 6 on the diagram above represent essential steps during your licensing:
An authorized person from the customer side requests license(s) from the Zero Density Licensing Team
Zero Density Licensing Team issues license(s)
Issued licenses are online in the Cloud License Service
Corporate Firewall grants access only to Cloud Licensing Service (https://hub.zerodensity.tv Port TCP 443)
Reality Hub Server communicates with the Cloud Licensing Service through the corporate firewall
Corporate Network establishes a connection between Reality Hub Server and Reality Hub User Interface (Client) inside the Production Control Room. This part of the workflow does not require an internet connection.
Licensing Details
Reality Hub Client doesn't need an internet connection to operate. The only connection it needs is Reality Hub Server and Engines.
Reality Hub Server doesn't need a fully open internet connection, but it requires access to the Cloud Licensing Service
If your system may not temporarily reach the Cloud Licensing Service, you have to contact Zero Density Licensing Team via licensing@zerodensity.tv. In any case of unplanned outages, or natural hazards, your licensing system will continue to work for several days.
To license a Reality Hub feature, you must deliver the System ID to the Zero Density Licensing department.
Reality Hub updates User Feature licenses (such as Nodegraph Editor license) automatically, or system admins can trigger a manual update by clicking the
Updatebutton.To activate a new Server License (such as REST API license), you must reboot the Reality Hub Server.
Please contact the Zero Density Support Team regarding the details on firewall configuration.
To test your firewall configuration, visit https://hub.zerodensity.tv on Reality Hub Server. If the configuration is successful, you should see the “Welcome! You will be redirected to Reality Hub Documentation” text for 5 seconds, then you will be redirected to the Zero Density Documentation portal.
Validity Period
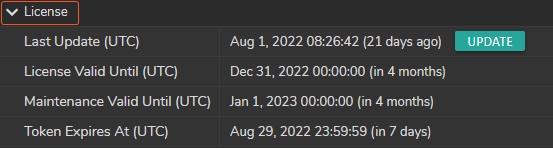
The validity periods of your licenses are listed under the License group as shown in the image above.
Last Update: Indicates the latest time and date of any changes in your license. For instance, if you purchase a new license (such as Newsroom), the Last Update automatically changes.
License Valid Until shows the expiration time of your current license.
Maintenance Valid Until displays the expiration time and date of the Maintenance License.
Token Expires At: To ensure your licensing experience and seamless stability of your production, RealityHub communicates with the RealityHub Licensing Server. If the Licensing Server can’t communicate with the RealityHub Server until the end of the token expiration date, you can’t use your licenses.
Validity Period Notifications
RealityHub informs you with various notifications about validity periods on the Login Screen and inside the UI, as shown in the images below:
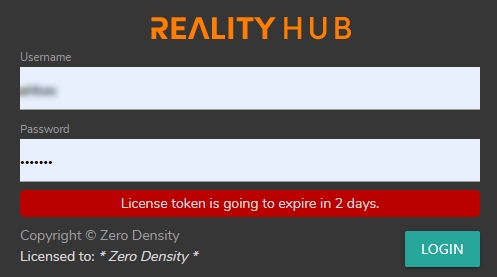
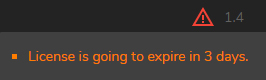
License Types
A server feature defines a feature that the RealityHub Server is enabled to run.
A user feature determines the number of simultaneous users who have access to the specified functionality/module. Also, see License Reservation
An operational feature refers to the maximum number of windows related to a user feature that may stay open.
Last updated

