Example Configuration
This chapter aims to provide you with steps of an example User Management configuration. It is possible for you to employ a different approach when organizing your users. For any further questions feel free to contact our Support Department.
Creating an Administrator
Activate the User Management module by going to Menu > Windows > User Management
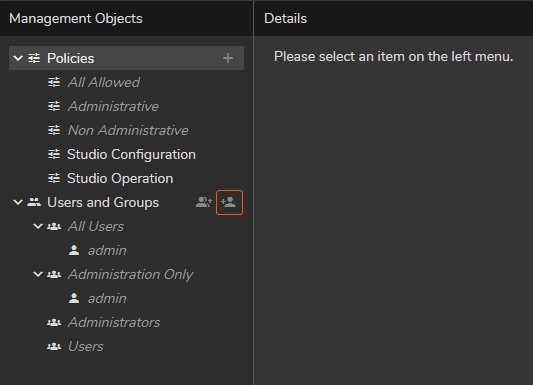
Expand the Users and Group property.
Click on the Add new user icon.
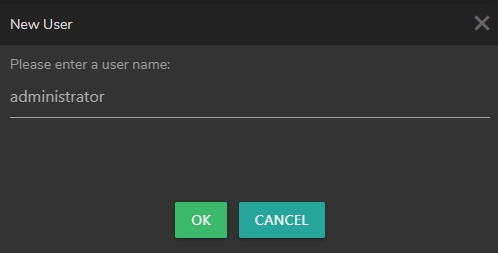
Enter a username and click
OK.Go to the Administrator's user's details on the left, click on its name.
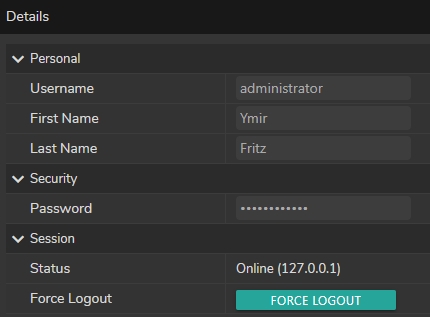
Define personal information (First Name, Last Name, Password) in the Details section.
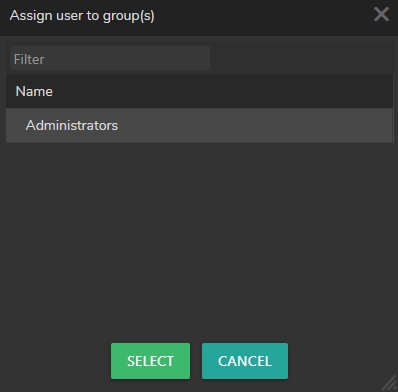
Go to the Group Assignment (Member Of) section.
Click on the plus icon, select the Administrators, and click on the
SELECTbutton.
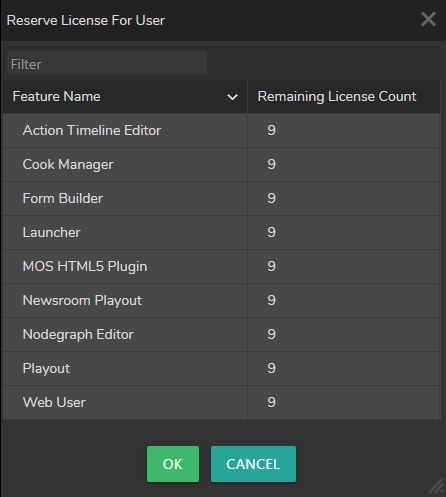
Go to the Reserved Licenses section.
Click on the
+(Plus) icon.In the pop-up menu, select the licenses you would like to reserve for the user and click on the
OKbutton.Delete the Studio Configuration and Studio Operation policy presets.
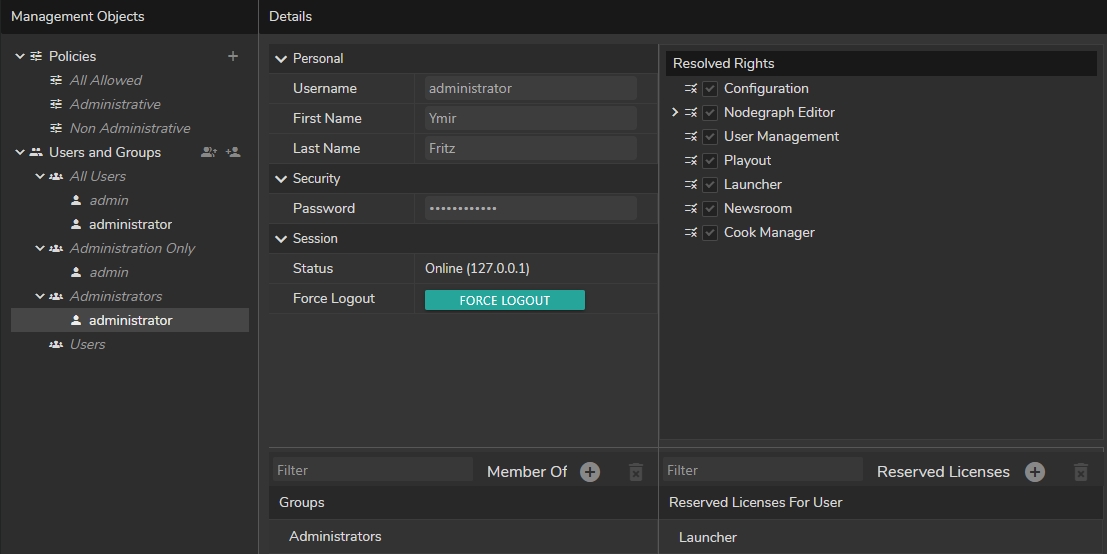
Your User Management configuration should look like in the image above.
Log out from the admin account.
Login to RealityHub with the new administrator account.
Creating Groups
To create groups:
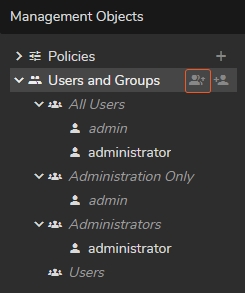
Go to Users and Groups.
Click on the Add new group button as shown in the image above.
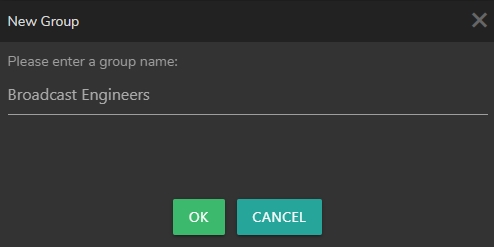
Enter a group name and click
OKRepeat the same process depending on your studio's requirements.
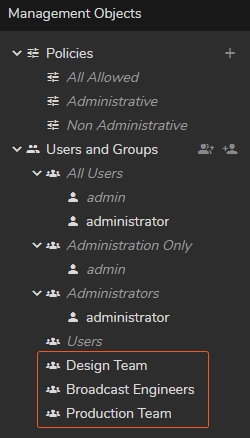
For the sake of an example, we added three user groups, as shown in the image above.
Creating Policies
To create policies:
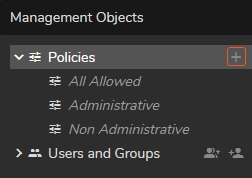
Go to the Policies branch.
Click on the Add new policy button.
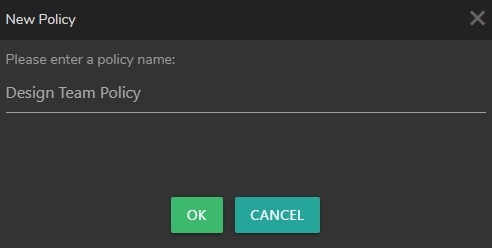
Enter a policy name and click
OK
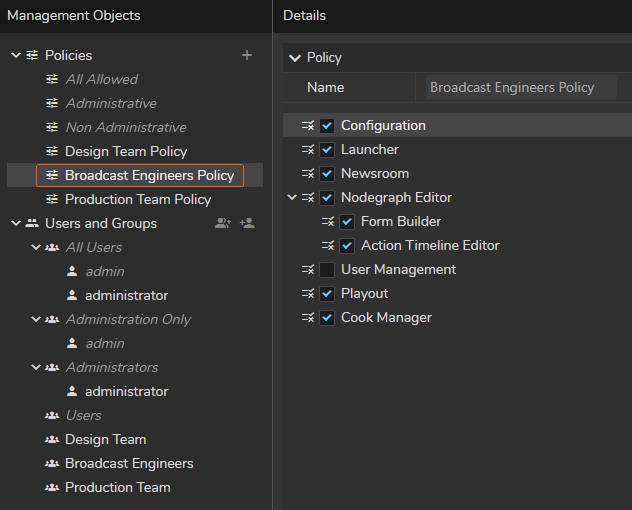
Select one of the policies you defined.
Configure it in accordance with your plan, as shown in the image above.
Repeat the process for other policies.
Creating New Users
To create new users:
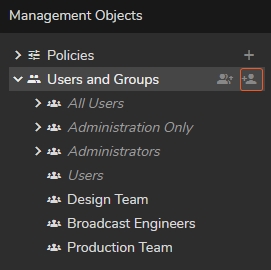
Go to the Users and Groups property group.
Click on the Add new user button.
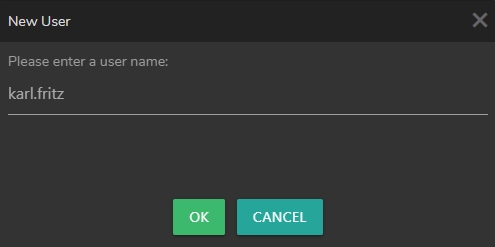
Define a new username, as shown above.
Repeat the process for other users you want to add.
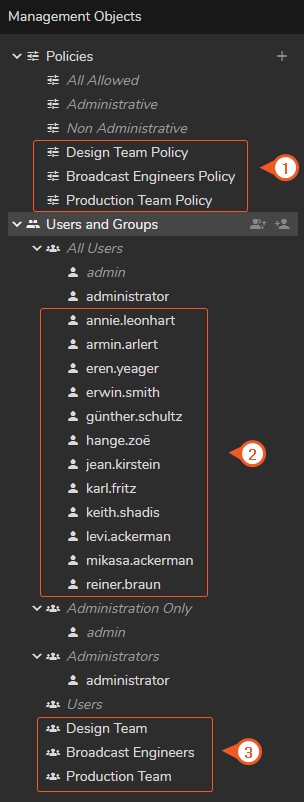
As the image above shows:
Three (3) different policies are created and modified.
Twelve (12) users are created, and their details (Name, Surname, Password) are defined.
Three (3) different user groups are created.
Assigning Users to Groups
To assign users to newly created groups
Click on the group name.
Go to the Members section inside the Details panel.
Click on the
+(Add) icon.
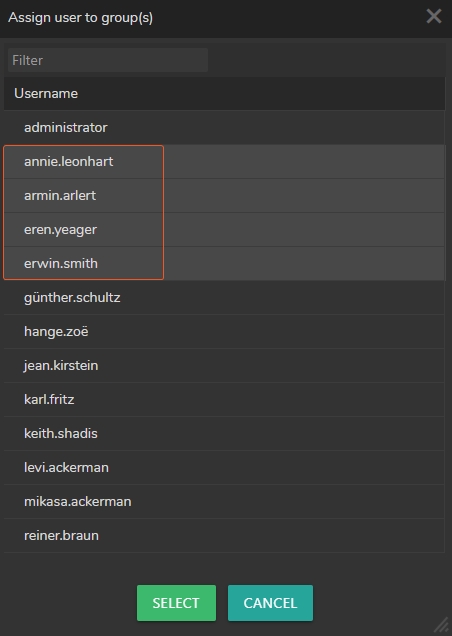
Select a user by clicking on its name or select multiple users by holding CRTL + Left Mouse button, then click the
Selectbutton.Repeat the same process for assigning multiple users to different user groups.
Defining User Groups Policy
To assign policies to user groups:
Click on the group name.
Go to the Policies section inside the Details panel.
Click on the
+(Add) icon.
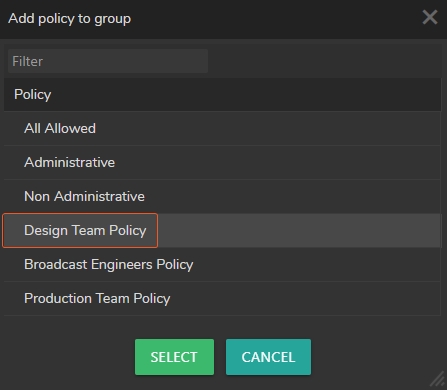
Select a Policy by clicking on a Policy name or select multiple policies by holding CRTL + Left Mouse button, then click the
Selectbutton.

